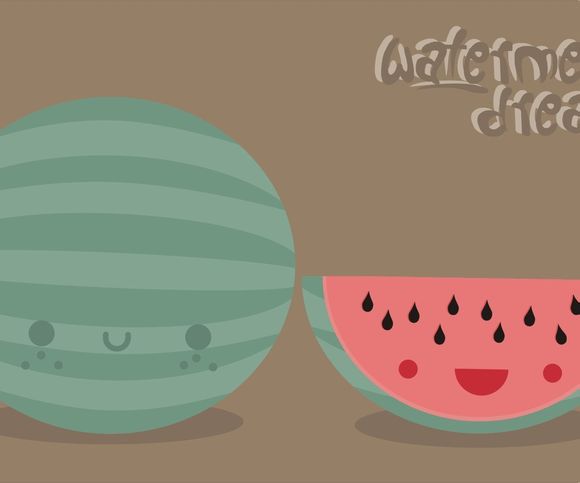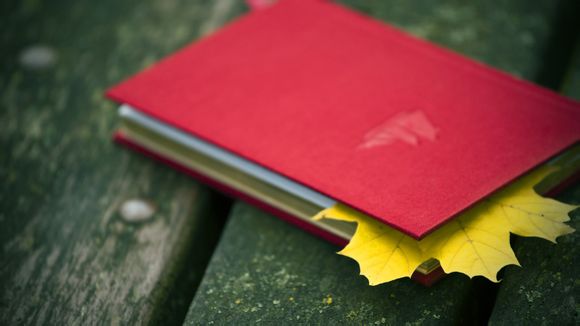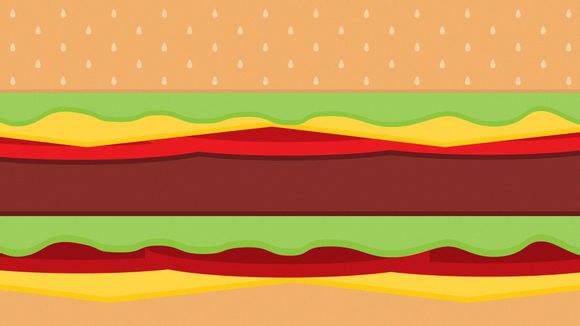ps如何删除裁剪部分
在hotosho中,我们经常会进行图片的裁剪操作,但有时候裁剪后可能会留下不想要的边缘部分。今天,我们就来聊聊如何高效地删除裁剪后的部分,让图片更加完美。
一、使用“裁剪工具”
1.打开hotosho,导入需要处理的图片。
2.选择“裁剪工具”(快捷键C),在图片上拖动鼠标绘制裁剪框。
3.点击“裁剪工具”右下角的倒三角形,选择“裁剪并粘贴”。
4.在弹出的对话框中,勾选“删除裁剪的像素”,点击“确定”。
5.这样,裁剪后的部分就被删除了。二、使用“移动工具”
1.选择“移动工具”(快捷键V)。
2.按住Alt键,点击并拖动裁剪框外的区域,使其与裁剪框对齐。
3.释放鼠标,裁剪后的部分就被删除了。三、使用“橡皮擦工具”
1.选择“橡皮擦工具”(快捷键E)。
2.调整橡皮擦的大小和*度,在裁剪后的部分进行涂抹。
3.涂抹完成后,裁剪后的部分就被删除了。四、使用“内容识别填充”
1.选择“裁剪工具”,绘制裁剪框。
2.点击“裁剪工具”右下角的倒三角形,选择“内容识别填充”。
3.在弹出的对话框中,勾选“移动边缘”,点击“确定”。
4.这样,裁剪后的部分就被自动填充了。五、使用“修复画笔工具”
1.选择“修复画笔工具”(快捷键J)。
2.在裁剪后的部分进行涂抹,修复画笔会自动从周围区域提取像素,填充到裁剪后的部分。
3.涂抹完成后,裁剪后的部分就被修复了。以上五种方法可以帮助我们在hotosho中删除裁剪后的部分,让图片更加完美。在实际操作中,可以根据自己的需求选择合适的方法。希望这篇文章能帮助到大家。