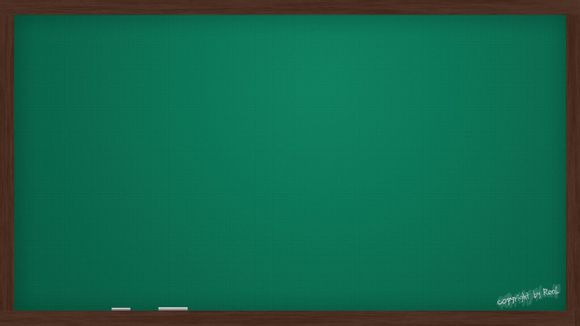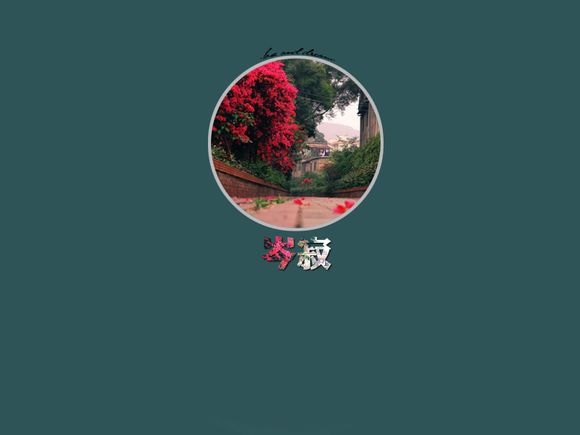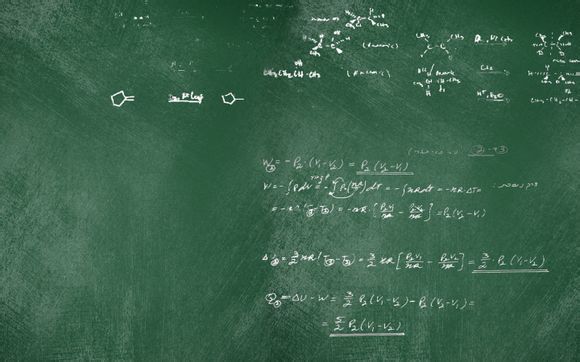macbook如何截屏快捷键
在数字化的今天,Macook作为一款高性能的电脑,深受广大用户喜爱。截屏功能是日常使用中非常实用的功能之一。Macook如何使用快捷键进行截屏呢?以下是一些详细的步骤和技巧,让你轻松掌握Macook截屏的快捷方式。
一、全屏截屏
1.按下Shift+Command+3,屏幕会瞬间闪烁,表示截屏成功。
2.截屏后的图片会自动保存在桌面上的“屏幕快照”文件夹中。二、部分屏幕截屏
1.按下Shift+Command+4,光标会变成一个十字线。
2.按住鼠标左键,拖动十字线选择需要截取的屏幕区域。
3.释放鼠标左键,截屏完成,图片会自动保存在桌面上的“屏幕快照”文件夹中。三、窗口截屏
1.按下Shift+Command+4,光标变成十字线。
2.按住空格键,光标会变成一个相机图标。
3.将相机图标对准需要截屏的窗口,点击鼠标左键,截屏完成。四、使用快捷键截取视频
1.按下Shift+Command+5,打开截屏工具栏。
2.选择“录制屏幕”选项,光标会变成一个红色的小圆圈。
3.点击红色圆圈开始录制,录制完成后,点击屏幕上的红色圆圈结束录制。
4.截屏视频会自动保存在桌面上的“屏幕快照”文件夹中。五、使用快捷键截取特定区域
1.按下Shift+Command+4,光标变成十字线。
2.按住空格键,光标变成一个箭头。
3.点击箭头,选择截图工具栏中的“选择特定区域”选项。
4.拖动鼠标选择需要截取的特定区域,截屏完成。六、使用快捷键截取窗口
1.按下Shift+Command+4,光标变成十字线。
2.按住空格键,光标变成一个相机图标。
3.将相机图标对准需要截屏的窗口,点击鼠标左键,截屏完成。通过以上步骤,你就可以轻松地在Macook上使用快捷键进行截屏了。这些技巧不仅能够提高你的工作效率,还能让你在分享屏幕内容时更加得心应手。希望这篇文章能帮助你更好地掌握Macook的截屏功能。